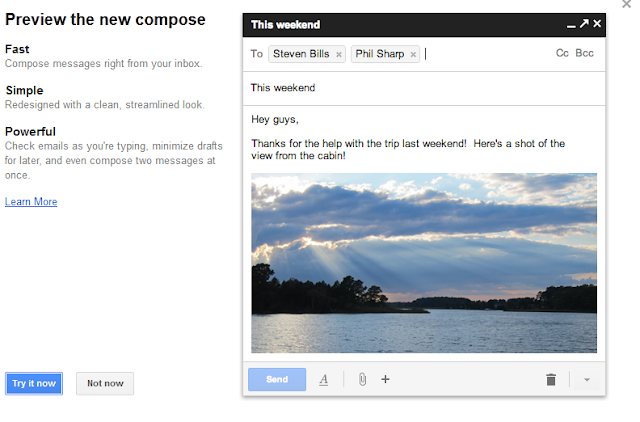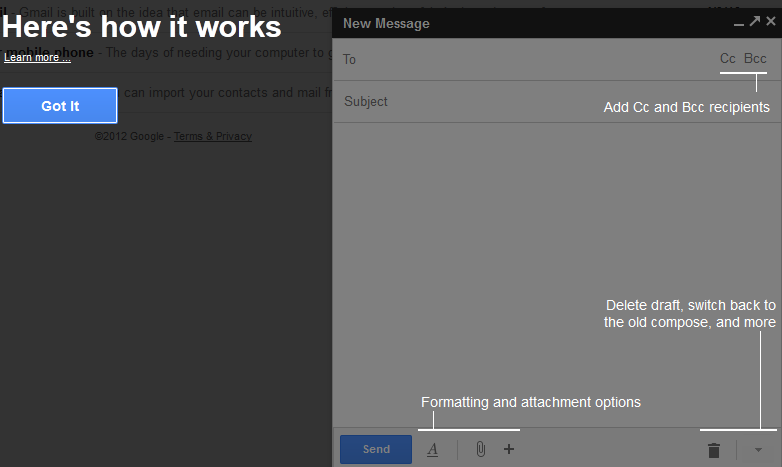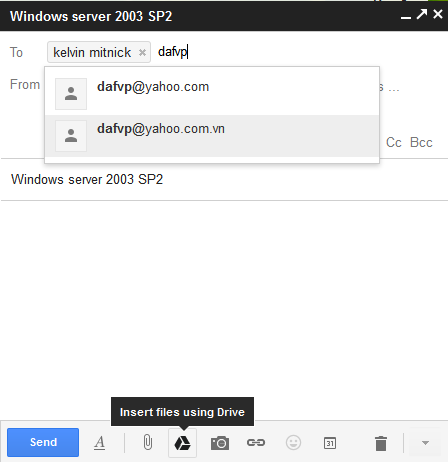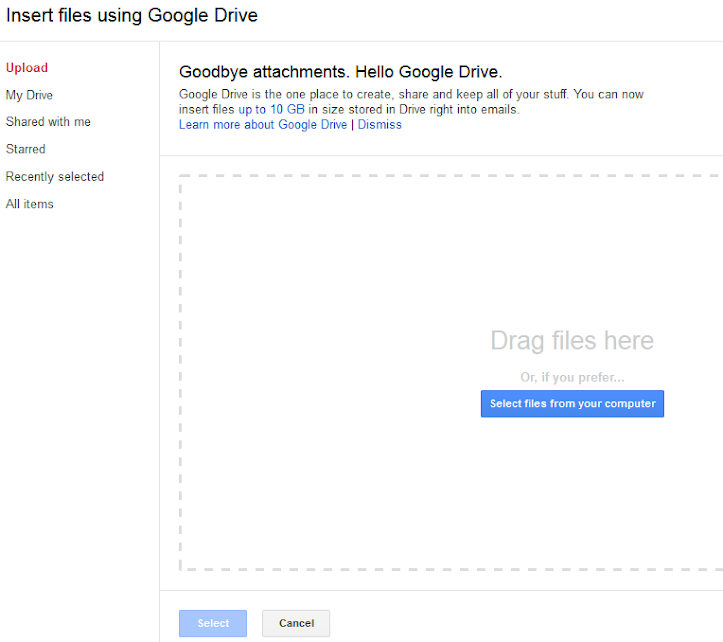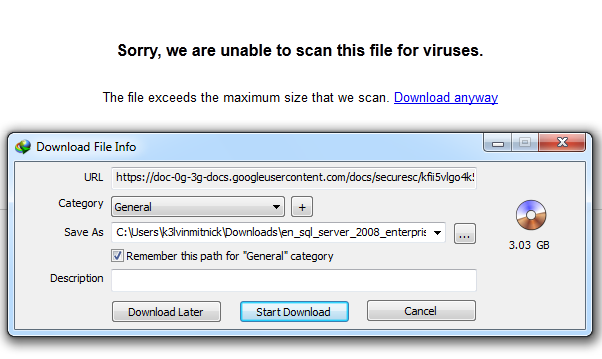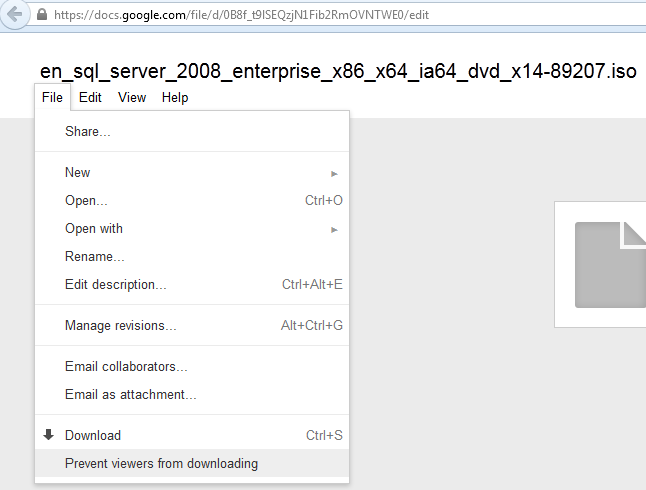Google Adsense (GA) tạo ra rất nhiều
giá trị cho những cá nhân, tổ chức sử dụng nó.
Không chỉ tạo thêm thu nhập mà GA còn nâng cao trình độ của bạn khi thâm
nhập vào thế giới Google. Chính vì lẽ đó mà các trang web, blog, forum
từ nước ngoài cho đến Việt Nam như tinhte.vn, baomoi.com
v.v... đang "kiếm" rất tốt. Nhưng bỗng một ngày đẹp trời tài khoản GA
của bạn bị Disable, rất nhiều thu nhập bạn kiếm được từ GA sắp đến kỳ
thanh toán tiếp theo bị trở về con số 0. Vậy làm sao để GA của bạn không
bị khóa, cách mở lại thế nào ?
Những "MẸO" về GA đã được tác giả giới thiệu trong loạt bài "Kiếm tiền với Google Adsense...". Trong bài viết này chúng ta quan tâm tới hai vấn đề lớn mà chủ nhân tài khoản GA có thể chưa biết đến.
1) Làm sao để Google Adsense không bị Disable
- Đọc và thực hiện theo các điều khoản
của GA. Nên để ở dạng tiếng Anh để đọc, dễ hiểu và chi tiết hơn. Nhưng
bạn cũng có thể đọc phiên bản tiếng Việt bằng cách lựa chọn Viet Nam ở
lựa chọn "My billing address is located in:".
- Đọc và thực hiện theo các chính sách của GA. Sau khi đọc các điều khoản, các chính sách của GA thì bạn sẽ hiểu bạn phải làm gì. Một số điều cấm kỵ:
- Không post về thông tin, phần mềm crack, hack. MẸO: Bạn chuyển crack về "thuốc" như một số MOD của Softvnn thường làm.
- Không post về "phim người lớn".
-
Đừng bao giờ "chèn link" quảng cáo GA trực tiếp. MẸO: Bạn chuyển Click
here to download, click here thành Following site, Following link.
Tóm
lại bạn phải thực hiện theo đúng các điều khoản và chính sách của GA
thì sẽ không phải lo tài khoản bị khóa vì sau này các bạn có đầy đủ điều
kiện, chứng cứ khi cần khiếu nại.
2) Cách mở lại tài khoản Google Adsense
Thường
thì trước khi Disable tài khoản GA của bạn, GA sẽ có một thư điện tử
Alert về liên kết nào đó trên trang của bạn đã vi phạm để bạn biết cách
Remove. Tuy nhiên, chỉ một thời gian ngắn sau đó, tài khoản GA của bạn
sẽ bị Disable. Như vậy, bạn phải làm sao để kích hoạt trở lại ?
Không
ngoại trừ khả năng GA của bạn bị "click tặc" (Một số người dùng thường
xuyên click vào quảng cáo GA trên trang của bạn, hoặc làm cách nào đó để
bạn trở thành người vi phạm các điều khoản của GA), bạn phải chuẩn bị
sẵn một bức thư bằng tiếng Anh thật tốt, khiếu nại rằng bạn đã thực hiện
tốt các điều khoản nhưng có một số kẻ xấu ... Đây là mẫu của bức thư khiếu nại, bạn có thể viết tương tự như nội dung trong đó.
Bước 1: Kiểm tra tình trạng hoạt động của GA trên site của bạn
Một
kỹ sư người Ấn Độ đã code một trang rất hữu ích cho mọi người kiểm tra
tình trạng hoạt động của GA trên một website bất kỳ. Bạn chỉ cần kết nối
vào trang kiểm tra tình trạng
đó, paste trang web cần kiểm tra rồi Enter sẽ có kết quả ngay. Nếu các
khung hình đều trắng thì có nghĩa trang đó không còn GA, ngược lại nếu
các khung hình đều có nội dung quảng cáo thì trang đó có GA đang hoạt
động.
Bước 2: Mở Email và lấy Issue ID, chuẩn bị nội dung cho bức thư khiếu nại gửi tới Google Adsense
Mỗi
tài khoản GA khi bị Disable thường có một thư Alert. Trong đó sẽ có
"Issue ID", bạn có thể mở thư điện tử lên và tìm số đó tương tự như
trong hình dưới.
Hình 1 - Lấy Issue ID từ Email
Bước 3: Đăng nhập vào Form liên hệ tới Google Adsense và nhập các thông tin cần thiết. Đây là bước mấu chốt của bài viết, những thông tin trên các bạn có thể tự tìm ra nhưng bước quan trọng này chắc chắn các bạn phải nhập chính xác, chi tiết.
Name: Tên mà bạn đã đăng ký khi tạo lập tài khoản GA
Pub ID: Số này ở ngay bên trên cùng bên trái Email của bạn sau khi đã đăng nhập vào GA.
Issue ID: Xem trong Email mà GA đã Alert như bước 2 đã giới thiệu.
Affected site URL: website mà GA của bạn đã bị Disable.
What change ... : Soạn nội dung thư khiếu nại.
Hình 2 - Khiếu nại tới Google Adsense
Bước 4: Chờ đợi GA mở trở lại.
GA
rất quan trọng và đang là nguồn thu nhập lớn đối với nhiều người kiếm
tiền trên mạng. Nhưng một khi bị Disable thì cho đến thời điểm hiện tại,
chúng ta chưa có cách liên hệ nào khác để khiếu nại như cách mà tác giả
đã giới thiệu ở trên. Chúc các bạn có nhiều thu nhập từ GA và không bao
giờ bị vào tình trạng phải khiếu nại !